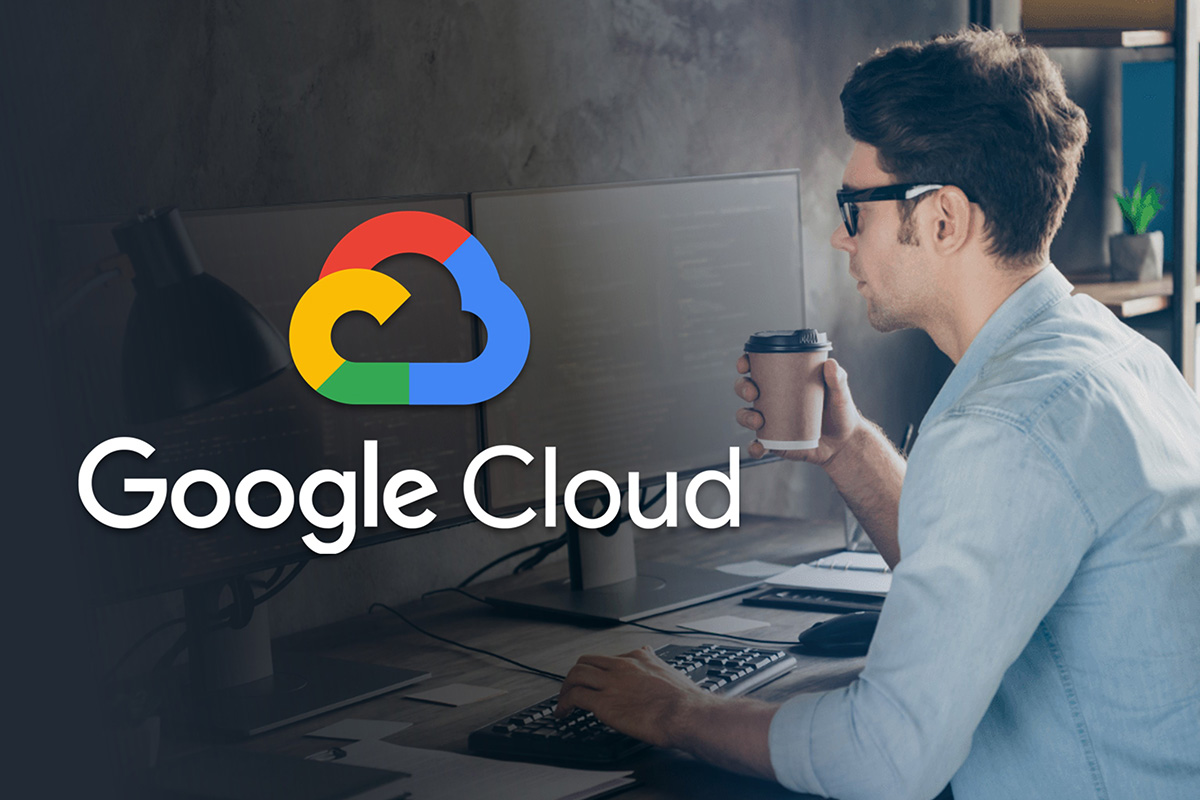
Panduan Lengkap Membangun Server, VPS layanan Google CLOUD.
Bisnis Online, Aplikasi Web, Blog Sudah mulai berkembang maka sangat direkomendasikan untuk mulai memilih server yang bagus, loading speed ringan & Super AMAN.
Bosen dengan hosting, vps murahan yang selalu down dan speed lelet, Googel Cloud menjadi solusi terbaik untuk server UPtime nyaris 100%.
Disini kamu akan belajar cara membuat, membangun server hosting, Cloud VPS dengan layanan Google yang sudah dipastikan Speed, Uptime OK.
Table of Contents
Google Cloud Platform
Layanan cloud dari Google yang terdiri dari berbagai produk seperti Compute, Storage, Networking, Big Data, Machine Learning, dan IoT. disini kita belajar bagaimana cara membuat VPS (Virtual Private Server) di Google Cloud Platform.
Persiapan Payment Google Cloud
Metode pembayaran Google cloud sangat beragam namun yang kita rekomendasikan pakai Kartu kredit, Bank Transfer (Pembayaran manual) biasa sistem deposit. Berikut info lengkap payment Google cloud: https://support.google.com/a/answer/1230192?hl=id
Payment menjadi langkah awal sebelum kamu mulai membuka layanan Google cloud, untuk akun penagihan yang valid.
Mulai Buat Cloud Server
Buka situs resmi Google CLOUD: https://cloud.google.com
- Setelah masuk Google Cloud Kamu akan diarahkan untuk membuat projects baru
- Seting akun pembayaran , setelah semua selesai baru bisa masuk dashboard Google cloud platform
Solahkan pilih Produk Google Cloud pada menu “Compute Engine > VM Instance” ini bisa dipakai untuk membangun server adalah custome dengan spesifikasi, dan budget kamu.
Buat VM Instance baru
- Masukan nama instance / server cloud baru
- Pilih lokasi, regional terdekat dengan calon pengunjung blog – web kamu
- Pilih atau custome spesifikasi server virtual untuk awal bisa pilih 1 vCPU dan 3 GB Ram, nanti bisa di upgrade
Silahkan setup boot disk dengan sistem operasi lunux ubuntu versi terbaru, untuk saat ini 18.04 TLS dengan penyimpanan file (vHarddisk) sebesar 50 GB atau berdasarkan kebutuhan website kamu.
Pada tahap ini kamu hanya perlu check list: Allow HTTP traffic & Allow HTTP traffic, lainya biarkan saja default selanjutya tekan tombol Create.
Selamat 1 server cloud telah berhasil dibuat dengan data IP public, selanjutnya proses instalasi aplikasi web server seperti Apache, PHP, Mysql, dll. Kabar baiknya kita bisa pakai web admin panel Webuzo yang telah menyediakan paket full secara gratis.
Monitoring Kinerja Server
Kita dapat melihat Monitoring secara langsung di Google Cloud untuk penggunaan CPU, Network, dan Disk pada panel pada menu detail:
- Compute Engine > VM Instance
- Klik Nama server anda
- Pilih menu Monitoring.
Catatan: monitoring penggunaan dan kinerja server sangat penting sebab jika kondisi sudah over limit, contoh vCPU melebihi 100% maka perlu di Upgrade, nanti kamu akan dapat notifikasi disini.
Setup IP Static
pengalaman jika kita me restart VM Google Cloud, maka IP VM tersebut akan berubah menjadi yang baru. Ini menjadi problem ketika kita sudah mengkonfigurasi DNS, diberbagai tempat, kemudian IP VM terkait berubah.
Solusi terbaik seting IP external / Public Menjadi STATIS, sehingga akan tetap dan tidak berubah.
Silahkan buka menu: VPC Network > External IP Adress > ubah menjadi Static
Cara Akses SSH Google Cloud
Untuk Install web aplikasi server webuzo kamu bisa pakai SSH koneksi port 22, untuk windows bisa install putty,
Sedangkan jika komputer kamu pakai OS linux bisa langsung pakai Terminal CMD bawaa: dengan cara membuka: Ctrl + Spasi + T.
Langkah awal sebelum koneksi dengan SSH, maka perlu ada setingan yang dirubah, karena secara defaut Google Cloud telah memblokir Akses dari luar / SSH, untuk membuka:
Ket:
- Buka connet SSH,
- Pilih menu “Open in browser Window”, kamu akan diredirect untuk masuk terminal SSH
Welcome to Ubuntu 18.04.2 LTS (GNU/Linux 4.15.0-1037-gcp x86_64) * Documentation: https://help.ubuntu.com * Management: https://landscape.canonical.com
Support: https://ubuntu.com/advantage * MicroK8s 1.15 is out! Thanks to all 40 contributors, you get the latest greatest upstream Kubernetes in a single package. https://github.com/ubuntu/microk8s * Canonical Livepatch is available for installation. – Reduce system reboots and improve kernel security.
Activate at: https://ubuntu.com/livepatch0 packages can be updated.0 updates are security updates.Failed to connect to https://changelogs.ubuntu.com/meta-release-lts. Check your Internet connection or proxy settingsLast login: Fri Jul 26 17:37:07 2019 from
173.194.93.97armxxxxxx@instance-1:~$….
ketikan kode:
sudo su root- Buat password baru untuk login root dengan perintah
passwdmasukan password baru kamu. - Edit konfigurasi SSH:
nano /etc/ssh/sshd_config
silahkan edit pada barisan baris ini:
PermitRootLogin yes
PasswordAuthentication yes - Jangan lupa Simpan dan restart:
systemctl restart sshd - Selesai.
Sekarang kamu bisa akses SSH Google Cloud Port 22 dengan Putty atau terminal ubuntu, pada contoh kita akan gunakan terminal ubuntu -linux.
Buka SSH Google Cloud Ubuntu
Ketikan kode terminal untuk akses root komputer:
- sudo su – > masukan password root komputer kamu
- root@seosatu-Aspire-V3-571G:/home/seosatu# …
- Selanjutnya akses SSH dengan kode: ssh root@192.168.01.1
- Masukan password root SSH Google Cloud yang telah kamu buat.
- Jika berhasil login maka:
Last login: Sun Jul 28 10:11:11 2019 from 182.0.243.110
root@instance-1:~#
Note: Proses selanjutnya tinggal proses install web server webuzo, jangan lupa ganti IP ssh root dengan IP Public Google cloud kamu.
Selesai Membuat server Google Cloud
Setelah selesai install webuzo, selanjutnya login admin webuzo tampilan hampir sama dengan cpanel hosting pada umumnya maka selanjutnya kamu bisa install wordpress dan membuat akun email server.
Disclaimer Konten
- Pada post membuat server Google cloud ini kita batasi sampai install, akses
- Materi web admin panel server akan kami bahas secara lengkap pada post selanjutnya
- Sangat tidak disarankan menggunakan VCC untuk payment Google Cloud.
